Vuoi installare WordPress in una sottodirectory?
L’installazione di WordPress in una sottodirectory consente di eseguire più istanze di WordPress sotto lo stesso dominio o persino un nome di sottodominio. In questo articolo, ti mostreremo come installare WordPress in una sottodirectory senza influenzare il nome del dominio genitore.
Sottodominio vs sottodirectory? Quale è meglio per la SEO?
Normalmente, si vorrebbe installare un sito Web WordPress sul proprio nome di dominio (ad esempio, wpbeginner.com). Tuttavia, a volte potresti voler creare altri siti web con lo stesso nome di dominio.
Questo può essere fatto installando WordPress in un sottodominio (http://blog.iltuodominio.com) o come sottodirectory (http://iltuodominio.it/blog/).
Una domanda che ci viene posta è qual è quella migliore per la SEO?
I motori di ricerca trattano i sottodomini in modo diverso dalle installazioni nella sottocartella e li assegna come un sito completamente diverso.
D’altro canto, le sottodirectory traggono vantaggio dall’autorità di dominio del dominio radice, quindi risultano più elevate nella maggior parte dei casi.
SPEDIZIONI GRATIS SCARICA L’APP
Un modo più semplice per creare siti WordPress separati in entrambi i sottodomini o sottodirectory è installare la rete multisite di WordPress.
Tuttavia, se si desidera mantenere due siti Web gestiti separatamente, è possibile installare diverse istanze di WordPress.
Detto questo, diamo un’occhiata a come installare WordPress in una sottodirectory.
Creare una sottodirectory nella root del tuo dominio
Per prima cosa è necessario creare una sottodirectory o una cartella sotto la root del dominio. Qui è dove installerai i file WordPress.
Collegati al tuo account di hosting WordPress usando un client FTP o File Manager in cPanel o Plesk
Una volta connesso, vai alla cartella principale del tuo sito web. Di solito è la cartella / public_html / o httpdocs Se hai già installato WordPress nella cartella principale, vedrai lì i tuoi file e cartelle di WordPress.
Successivamente, è necessario fare clic con il tasto destro e selezionare ‘Crea nuova directory’ dal menu.
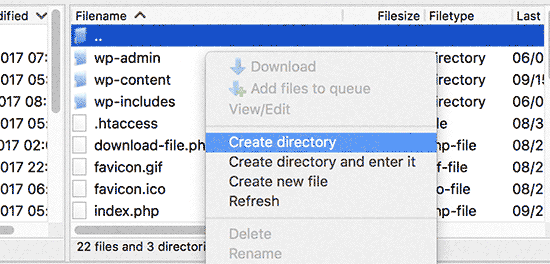
Devi stare attento quando scegli il nome per la tua sottodirectory. Questo farà parte del tuo nuovo URL del sito WordPress e ciò che i tuoi utenti digiteranno nel loro browser per raggiungere questo sito.
Ad esempio, se si nomina questa directory blog, l’indirizzo del sito Web di WordPress sarà: https://iltuodominio.it/blog/
Secondo Step. Carica file WordPress La sottodirectory appena creata è vuota al momento. Carica file WordPress. Per prima cosa è necessario visitare il sito Web WordPress.org e fare clic sul pulsante di download.
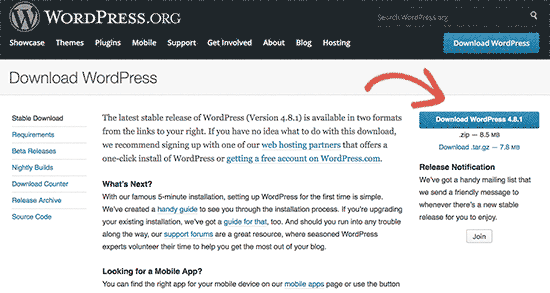
Il tuo browser ora scaricherà il file zip contenente l’ultimo software WordPress aggiornato sul tuo computer.
Dopo aver scaricato il file, è necessario selezionarlo ed estrarlo. Gli utenti Mac possono fare doppio clic sul file per estrarlo e gli utenti di Windows devono fare clic con il pulsante destro del mouse e quindi selezionare “Estrai tutto”.
Dopo aver estratto il file zip, vedrai la cartella “wordpress” contenente tutti i file WordPress.
Ora carichiamo questi file nella nuova sottodirectory che hai appena creato
Collegati al tuo sito web usando un client FTP e vai nella sottodirectory che hai creato nel primo passaggio.
Nel pannello dei file locali del tuo client FTP, vai alla cartella WordPress che hai appena estratto.
Seleziona tutti i file nella cartella di WordPress e caricali nella nuova sottodirectory.
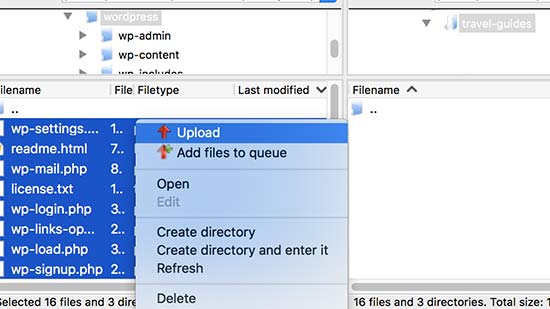
Terzo Step. Crea nuovo database
WordPress memorizza tutti i tuoi contenuti in un database. È necessario creare un nuovo database da utilizzare con il nuovo sito WordPress installato nella sottodirectory.
Innanzitutto, è necessario accedere al pannello di controllo cPanel o plesk del proprio account di hosting WordPress.
Fare clic su “Database MySQL” nella sezione dei database.
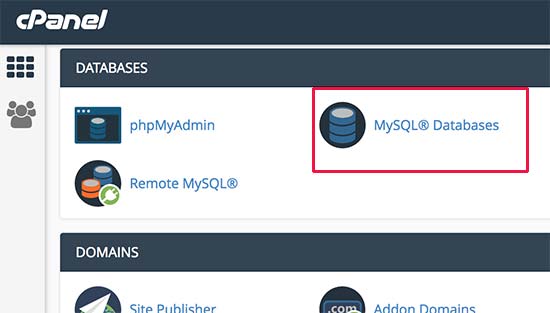
Nella schermata successiva, è necessario fornire un nome per il nuovo database e quindi fare clic sul pulsante “Crea database” per continuare.
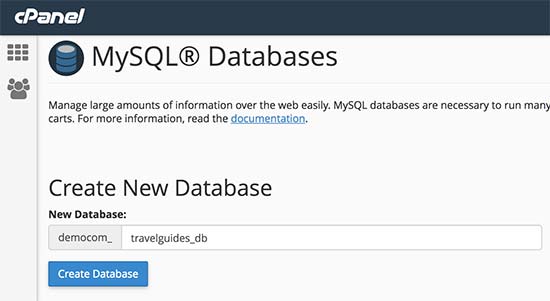
cPanel creerà ora il nuovo database MySQL. Per utilizzare questo database è necessario creare un nome utente MySQL.
Scorri fino alla sezione Utenti MySQL e fornisci un nuovo nome utente e password. Fare clic sul pulsante “Crea utente” per continuare.
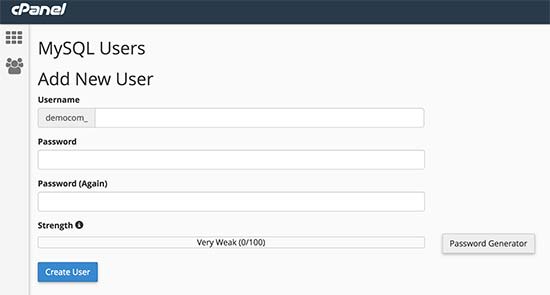
Successivamente, è necessario fornire questi privilegi utente appena creati per lavorare sul database creato in precedenza.
Scorri verso il basso fino alla sezione “Aggiungi utente al database”. Seleziona il tuo nome utente MySQL e poi seleziona il tuo database appena creato.

Clicca sul pulsante Aggiungi per continuare.
Cpanel ora concederà all’utente MySQL tutti i privilegi sul tuo database appena creato.
Passaggio 4. Installa WordPress
Ora che tutto è a posto, puoi procedere e installare WordPress. Basta visitare la directory creata in precedenza in un browser Web digitando l’URL in questo modo:
Questo farà apparire il wizard di installazione di WordPress. Per prima cosa è necessario selezionare la lingua per il proprio sito Web WordPress e fare clic sul pulsante Continua.
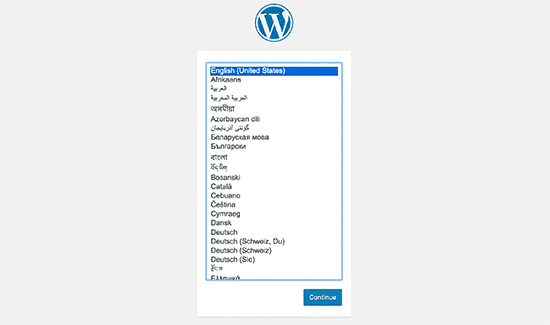
Successivamente, ti verrà chiesto di fornire il nome del tuo database WordPress, il nome utente del database, la password e l’host. Inserire i dettagli del database e fare clic sul pulsante di invio.

WordPress ora si connetterà al tuo database e vedrai un messaggio di successo come questo:
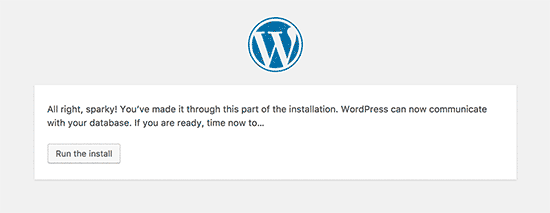
Fare clic sul pulsante “Esegui l’installazione” per continuare.
Nella schermata successiva, ti verrà chiesto di fornire un titolo per il tuo sito web e scegliere un nome utente, una password e un indirizzo email di amministratore.
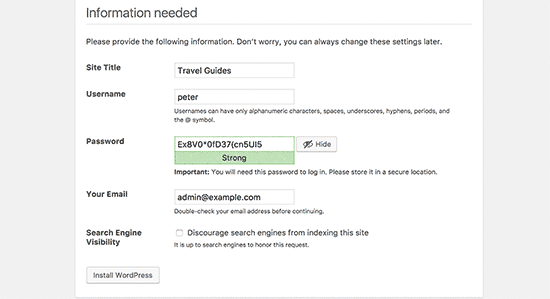
Dopo aver inserito i dettagli del tuo sito web, fai clic sul pulsante “Esegui installazione” per continuare.
WordPress ora configurerà il tuo sito web e ti mostrerà un messaggio di successo:
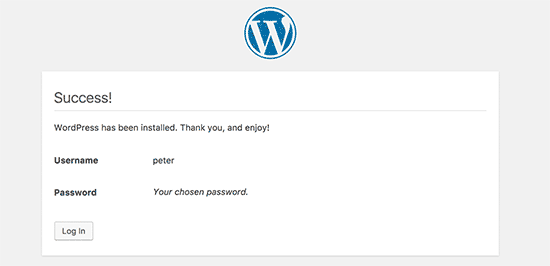
Ora puoi andare avanti e accedere al tuo nuovo sito Web WordPress installato nella sottodirectory.
Speriamo che questo articolo ti abbia aiutato ad installare WordPress in una sottodirectory. Potresti anche voler vedere la nostra guida passo per passo WordPress SEO per principianti.
Se hai bisogno di informazioni basta chiedere qui in Chat sulla tua Destra
a Presto!


